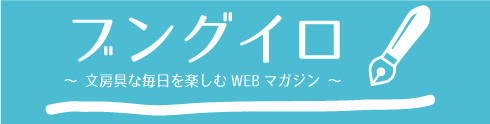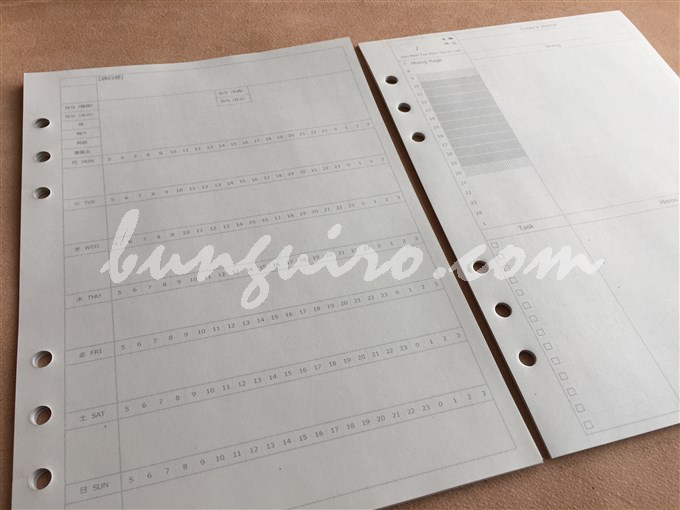ネットプリント配信のフリーペーパーとは、インスタで人気の方たちが配信するフリーペーパー(日付シート含む)のこと。
コンビニのネットプリントって印刷するのはとても簡単なんですが、実際やる前はやり方がわからずネットで調べてもイマイチわからない!
わからないとちょっと億劫になって結局やらない、なんてことに。
それはなんとももったいない!ってことで、写真いっぱいな感じでネットプリントのやり方を書きたいと思います。
おつきあいくださいませ~。
ネットプリント配信されるフリーペーパーって?
ネットプリントでフリーペーパーを印刷する。
最近これが楽しくてたまらない。
知らない人にとったら何のこっちゃとなる感じですが。
結構前からインスタ等で人気のある方たちが個人でフリーペーパーや日付シートを配信するというのが人気になってますね。
フリーペーパーとは、無料で持ち帰ることができる雑誌や新聞、パンフレットなどのこと。
最近はこのフリーペーパー、作る側では印刷せずに読者側で印刷するという【ネットプリント】で配信されてます。
昔なら個人の書きたいことを配信しようと思ったらブログに書くしかなくてちょっと無機質で距離がある感じでした。
しかーし、このフリーペーパーなら直筆で好きなようにデザインしたり構成できるので、個性が出しやすく人となりがよくわかって親近感が半端ないです。
文房具ラヴな私は手帳関係のインスタ見ては、憧れの方たちのフリーペーパーを印刷して家で穴が空くほど隅々まで読みファイリングする。
これが私の最近の楽しみなんですよね~。
みなさん、手帳に関する思いや手帳活用法など、いろんなことを書いていらっしゃるのでとても参考になります。
しょうもない雑誌を買うより全然価値があるのでは?と思ってみたり・・・私にとっては。ってことで・・・すみません(汗)
さぁさ、好きなカテゴリーでフリーペーパーを配信されている方を見つけたらネットプリントしてみましょう!
ネットプリント配信されるフリーペーパーを印刷してみた!
ネットプリントのやり方を写真入りで紹介したいと思います。
今回お邪魔したのはセブンイレブンさんのネットプリントです。
コンビニによって多少機械の使い方が違うと思います。
んがー、一応何も見ずとも操作できるように親切設計になっているはずなので参考程度に確認しておくといいかもです。
まず、コンビニの店内に入るとでっかいコピー機(複合機)を探しましょう。
だいたい店舗の奥の方に追いやられていることが多いですが(笑)
コピー機(複合機)を見つけたらパネルを見ましょう。
コピー機の横とか手前にあるはずです。
こんな感じでメニューが表示されています。(ちょっと光って見にくくてすみません!)
【プリント】ボタンを押しましょう。
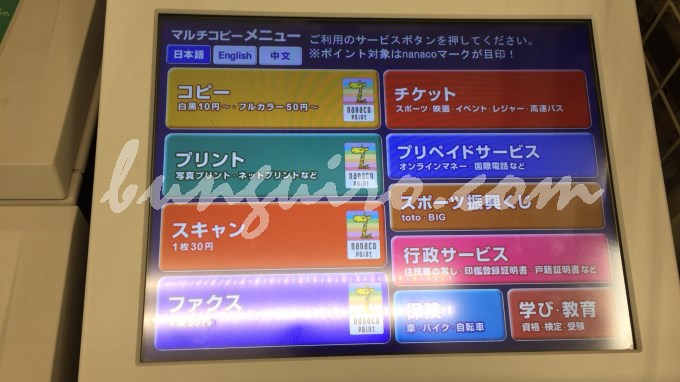
プリントメニューが表示されます。
【ネットプリント】ボタンを押しましょう。
ちなみにここに金額が表示されていますね~。
白黒20円~、フルカラー60円~、Lサイズ30円~
ローソンよりセブンイレブンの方が安い気がする・・・(気のせいか?)

注意事項が表示されます。
使用上のご注意ということで、「予約番号を用意してね」とか「著作権」「肖像権」について書かれているので確認しましょう。
確認できたら【確認】ボタンを押しましょう。

ネットプリント予約番号を入力する画面が表示されます。
メモっておいた番号を入力しましょう。

最初は予約番号を「表示しない」設定になっています。
入力した番号を確認したい場合は「表示する」に切り替えてくださいね。
私は「表示しない」設定のまま入力したので「*******」と表示されています。
そして最後に【確認】ボタンを押しましょう。

ネットプリントの詳細が表示されます。
ファイル名
ファイルサイズ
カラーモード
用紙サイズ
2枚を1枚(両面)
小冊子
ページ範囲設定
部数
ファイル画像
ファイル画像「表示する」「しない」
予約残り時間
受信状況
結構、色々表示されていますね~。
内容を確認しながら、パネルの右下の受信状況の進捗バーが進むのを待ちましょう。
あ!やっぱりやーめーたー!
っていう場合は、【受信中止】ボタンで停止もできますよ~。
※フリーパーパのファイル名とプレビューが表示されているので白く塗りつぶしています。ご了承くださいませ。

右下のファイル受信状況が100%になるとこんな画面になります。
受信完了後に、印刷設定ボタンが押せるようになるので、2枚のものを両面で印刷したい場合などはここで設定を変えましょう。
ただ、2枚を1枚にしても料金は変わりません。
プリント単価、プリント料金を確認しましょう。
確認できたら【これで決定(次へ進む)】ボタンを押しましょう。

ここで料金の支払いをします。
右下に表示されている合計金額を確認します。
デフォルトで「コインでお支払」ボタンが選択されているので、このままで良ければ、【プリントスタート】ボタンを押します。
※ちなみにこのセブンのコピー機(複合機)では、パネル下のところに小銭投入口があります。

いやいや、ここはセブンでっせ。nanacoで払わな損やがな。
という方は、「nanacoでお支払い」ボタンを押してから【プリントスタート】ボタンを押しましょう。
私はいつも「nanacoでお支払い」にしてから【プリントスタート】ボタンを押す前にnanacoカードをセットしちゃいます。
※nanacoポイントは当月分が翌月5日朝6時以降に受け取れますよ~。

ここでプリントされま~す。
画面にも「プリントしています」の表示があります。
【中止】ボタンで中止できるみたいですが、途中で中止ボタン押して本当に止まってくれるんだろうか・・・(信用してない(笑))
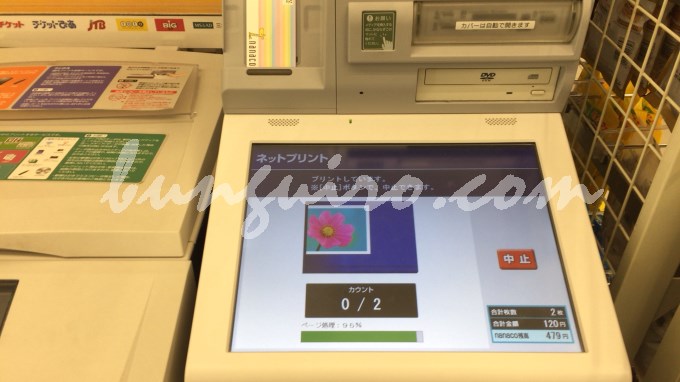
結構ゆっくりな感じで、ジーって言いながらプリントしてましたわ。
排紙されるのはコピー機(複合機)の真ん中くらいに裏向いて出てきます。
これはコピー機の種類によって違うかもですね~。

全部印刷されたら画面にプリント完了と表示されます。
ウキウキワクワクしながら表示に従って、プリントされたフリーペーパーを取り出してくださいませ。
ちなみにプリントしているのは、@takechiyo987(たけちよさん)の【たけちよペーパー】です。
おっさんと見間違う私には生まれてこの方一度も無いであろうカラフルさ!そして、こだわりが詰まっててオススメですよ。
ほんま、毎回とても楽しく読ませていただいてます。あざっすm(_ _)m
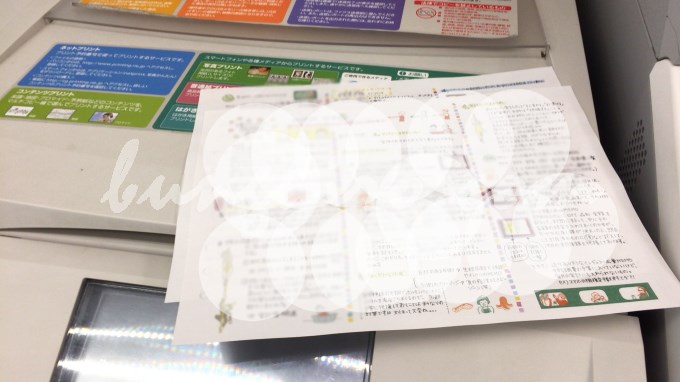
この後、引き続きネットプリント等をする場合は、【プリントを続ける】ボタンを押してください。
これにて終了!な場合は、右上にある【終了】ボタンを押しましょう。
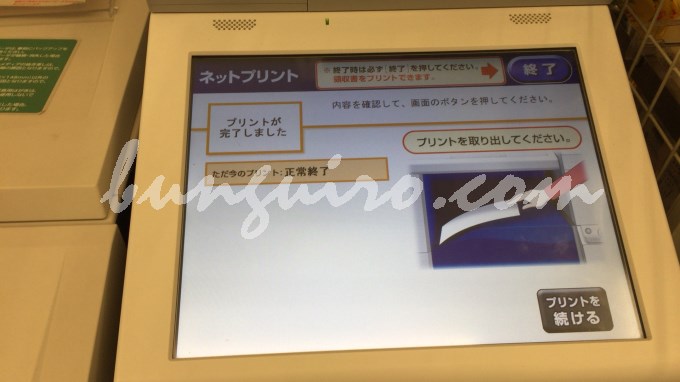
この画面では領収書を印字できます。
領収書が必要な場合は、【領収書をプリントする】を押してください。
※この画面は30秒しか表示されないので、「どーしよっかな~?」と迷ってる間に画面が切り替わってしまうこともあるのでご注意くださいまっせ。

領収書はコピー機のパネルの下(小銭投入口の横)にある「領収書発行」というところから感熱紙でペローンと出てきますよ~。
取り忘れないようにしてくださいね。(私のように(笑))

拡大するとこんな感じです。

最後の画面です。
プリントしたものやnanacoカードの取り忘れが無いことを確認して【メニューへ戻る】ボタンを押して終了です。

このメニュー画面を表示してから帰りましょうね~

まとめ
いや~、長々と書いてしもうた。
まるで、仕事で新人さん用のマニュアルを作ってるみたいでした(笑)
でも、自分が調べた時は画像入りで説明してくれてるところが無くて、ちょっと不安な気持ちでコンビニに行ったっていう思い出があるのでこれはこれで良いかと思ったりして。
今回はセブンイレブンのネットプリントでしたけど、ローソン、ファミマ等でもそんなに大きく変わらないのでこれを参考にしてもらえれば私と同じチキンなハートを持つあなたも大丈夫やと思いま~す。
それでは、また手帳関係のフリーペーパー探しの旅に出まーす♪